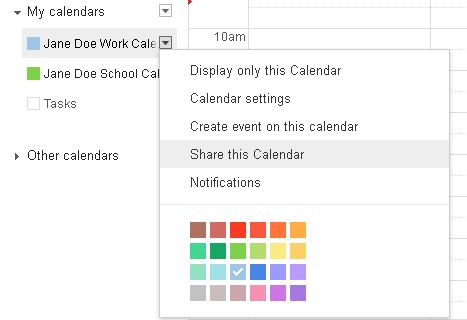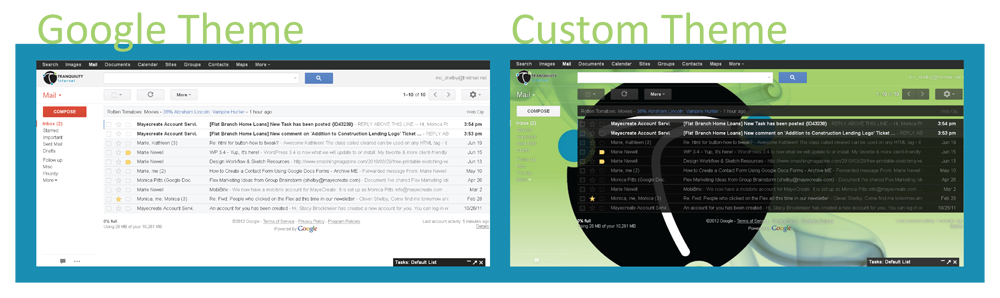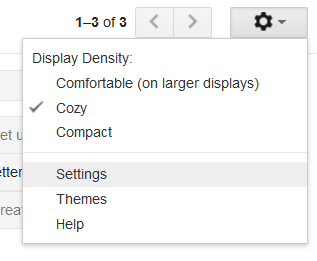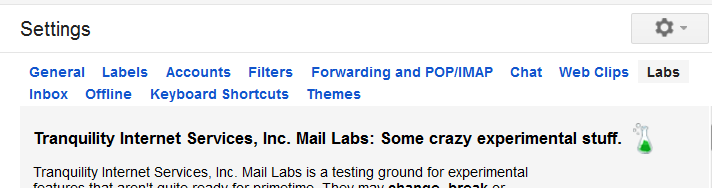Support Center: How To
How to Use Google+ Hangouts to Keep in Touch During the Holidays.
The holidays are just around the corner and at times it’s hard to get all those family members together in one location. Well Google has the solution for you. Google+ is Google’s new social networking tool.
Google+ allows you to video chat, IM chat, watch YouTube videos together and more. Up to 10 of your friends and family members can be in a hangout at a time. This proves helpful if you have multiple family members or friends across the country. Your friends and family members can be placed in customizable circles and you can choose to “Hang Out” with them.
Best Practices for Securing Your Wireless Router.
Now that you’ve chosen the perfect router, it’s time to configure your settings. One of the most important measures you should take when you set up your router is configuring your security settings.
Here are seven measures that you can take to protect your network from unwanted guests:
1. Change the Default Username and Password
This should be your first step in setting up a new wireless router. The default administrative username and password that come with most routers are simple and well-known to hackers. To change these settings, refer to your owner’s manual on how to log in to the router’s administrative console, which is generally done through a web browser. Not sure if your new password is strong enough? Read this post on picking a crack-resistant password.
Choosing the Right Router.
![]() With the winter holidays quickly approaching, you may be asking yourself how you will support all of those new computer devices on your wish list. If you are looking for a wireless router for you or anyone else this holiday season, there are a couple questions you should ask yourself before making a router purchase.
With the winter holidays quickly approaching, you may be asking yourself how you will support all of those new computer devices on your wish list. If you are looking for a wireless router for you or anyone else this holiday season, there are a couple questions you should ask yourself before making a router purchase.
Do you need a router?
If you only have a desktop. Don’t bother. Routers are used to direct data in a computer network, so multiple devices can connect to the Internet and communicate with each other. These devices include tablets, gaming consoles, computers, etc. If you just have a desktop computer, you can simply connect it directly to your DSL modem.
If you’re a multi-device user. Like most Internet-users today, you’re going to need a router. So keep reading.
Create an Email Alias in Tnet Mail.
Email can get messy. But Tnet Mail clients can use aliases to keep their webmail accounts organized and centralize all incoming and outgoing mail. An email alias is a virtual address that redirects to your preexisting email account.![]()
An alias example
For example, if Jane Doe got married to John Newlywed and wanted to change her old address, janedoe@tnetmail.net, to something including her new surname, she wouldn’t have to create a new account. She could simply set up an email alias, called janenewlywed@tnetmail.net, for her old account.
In the workplace, email aliases can be used:
- to create individual return addresses for an email account accessed by multiple employees
- combine home and work email accounts
- communicate with different contacts using different reply addresses
Each Tnet Mail user can set up 30 different email aliases. Before you go diving into your Tnet Mail account, though, look over the steps below. Setting up an alias requires the work of both your Tnet Mail administrator and you, the user.
The administrator must:
- Sign in to the Google Apps control panel by going to https://www.google.com/a/cpanel/primary-domain-name and tacking on your domain name to the end. Enter your sign-in information for the admin account.
- Locate the account you would like to add an alias to by entering the username in the search box at the top of the control panel and clicking Search accounts.
- Select the row for the user account to display the user information page and click Add a nickname.
- Enter the new alias name (what comes before the @ symbol) in the Add a nickname text box and select a domain from the drop-down list (what comes after the @ symbol) for the alias. Click Save changes. Within 24 hours, the alias should be ready to use.
Then, the user should:
- Go to Settings by clicking on the wheel button in the top-right corner of your inbox.
- In the menu across the top of the page, click Accounts.
- In the section titled Send message as, click the Add another email address you own link.
- A box will pop up, prompting you to enter the Email address you would like to use as an alias. Enter the alias and click Next Step.
- Continue to click Next Step on the following prompts, choosing your settings as you go, until you reach the option to verify the new alias. Click Send Verification.
- An email will be sent to your inbox with a link and confirmation code. Click on the link and enter the confirmation code in the setup window.
If you followed the steps correctly, you should be ready to start sending and receiving mail with your new alias! You will still use the primary address to log in, receive calendar invitations, sync with your mobile device and share Google Docs and Sites, but can communicate with coworkers and clients using your alias.
To learn more about Tnet Mail and the support it can offer your business, visit our webmail page or contact Tranquility today.
Don’t Lose Valuable Online Content: Convert Web Pages to PDFs.
Ever clicked on a bookmark just to be disappointed by a deleted web page? Websites get deleted every day. To save valuable information you’ve discovered online, create a PDF and save it locally. Then, you can access it without a web connection.
Creating a PDF is easier than copy and pasting content into a Word document, and unlike screen capturing, a pdf allows you to save more than just what appears on your computer screen. You can select text within the document and view higher quality photos.
Try one of the browser tools or the online converter below to begin creating PDFs of valuable online content:
Chrome’s Built-in Feature
Creating PDFs is a built-in feature of the web browser Chrome, so if you already use Chrome it is very easy to do…two steps kind of easy to do.
- Click on the wrench icon in the upper right corner of your browser or right click your mouse anywhere on the web page. In the menu that appears, click Print.
- A window will pop up in your browser. Under Destination, choose Save as PDF. Select your settings and click Save.
Firefox’s Print Pages to PDF Add-On
Compared to other web browsers, Firefox is famous for its vast number of add-ons. You cannot create PDFs without installing an add-on in Firefox, but Print pages to PDF more than compensates for that feature.
This highly customizable add-on can be downloaded Here. Click on the Add to Firefox button, click Install Now in the pop-up window and restart Firefox.
After the add-on is installed, go to Tools in your menu bar, hover over Print pages to PDF and select Preferences. From there, you can determine the coloring, layout and other settings of your PDF. The chart below shows the size equivalencies of the Paper format option under Sizes and Margins.
Go to the Print Pages to PDF Homepage to learn more about creating PDFs in Firefox.
Web2PDF, a Free Online Converter
 Web2PDF is a free online file converter that lets you submit a URL and – by the click of a button – create a PDF. Web2PDF is unique, because it offers its users the ability to change many settings. After you enter your URL into the site, click on the options button to determine the size and setup of your PDF. Click Close then Convert to PDF.
Web2PDF is a free online file converter that lets you submit a URL and – by the click of a button – create a PDF. Web2PDF is unique, because it offers its users the ability to change many settings. After you enter your URL into the site, click on the options button to determine the size and setup of your PDF. Click Close then Convert to PDF.
Share Your Google or Tnet Mail Calendar With Co-Workers.
Google Calendar and Tnet Mail’s calendar present a great opportunity for businesses that need an easy, succinct way to keep organized. These calendars allow users to share their events with coworkers or other contacts. Read through the simple steps below to start collaborating online.
- Locate the My Calendars section on the left side of the screen.
- Find the calendar you would like to share, hover your mouse over it and click on the arrow that appears.
- In the drop-down menu, select Share this Calendar.

- You will be redirected to a new page. In the section titled Share with specific people, enter the email address of the person you would like to share your calendar with, select their Permission Settings and click Add Person. Click Save.
Personalize Your Gmail or Tnet Mail Background.
When you’re at work, you see your email inbox almost as often as your desktop. You couldn’t personalize your Gmail or Tnet Mail inbox background in the past, but now Google is allowing users to upload or link their own images to use as a background – similarly to your desktop. Impress your coworkers by following the steps below. Will you put a picture of your family as your inbox, or do you have any other special interests?
Turn Your Email into a Document.
If you’ve ever copy and pasted an email into a document, you’ll love this little trick. You can convert your Tnetmail or Gmail emails into a Google document at the click of a button. If you want to take it one step further, you can even download the document onto your computer. Read through the steps to create this option for your account.
Give your account the ability.
- Click on the wheel button in the upper right corner of your window. In the drop-down window, select Settings.

- From the menu across the top of the page, select Labs.

Avoid Shifty, Sketchy Websites.
There are a few tell-tale signs that can automatically tip you off to a shifty or sketchy website:
- There may be no contact information,
- The site might be asking you for unusual personal information,
- Or the website may have a list of beautiful testimonies with no information on how to submit one yourself.
If one of these indicators or some other hint tips you off to a scam website, you can become more certain about it by inspecting the domain or using some of the tools provided by your web browser.
Check the domain
The first step to staying safe on the web is understanding Uniform Resource Locators (URLs), or the address of a website.
http://www.tranquility.net/2012/02/avoid-shifty-sketchy-websites/
The above website is an example of a URL after it has been broken down into its various components:
- The orange portion, www.tranquility.net, is the website to which you are connecting. You can identify the website as anything before the first single slash (indicated above by /).
- The red portion, blog/2012/02/avoid-shifty-sketchy-websites/, indicates a page that exists on that website. In this example, you would be directed to the blog page of Tranquility.Net.
How To Transfer Bookmarks And Favorites To Your Spiffy New Computer.
Now that the holiday season is nearing a close, you may think it’s time for a few more headaches as you get your brand new, super spiffy computer up and running. Avoid at least one headache by using these steps to transfer the Firefox bookmarks or Internet Explorer favorites from your old computer to your new one. It could save you hours of staring at both computers, typing in the URLs of your old bookmarks or favorites.