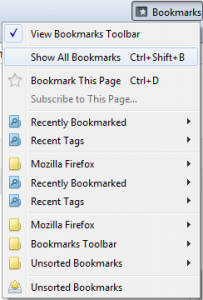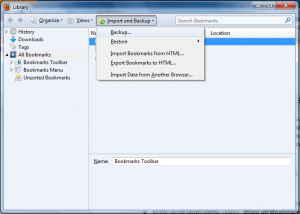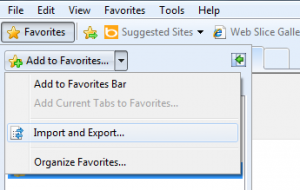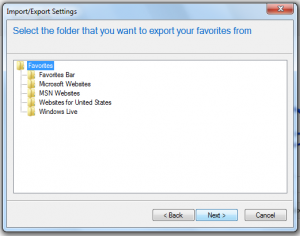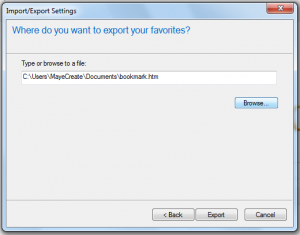How To Transfer Bookmarks And Favorites To Your Spiffy New Computer.
Now that the holiday season is nearing a close, you may think it’s time for a few more headaches as you get your brand new, super spiffy computer up and running. Avoid at least one headache by using these steps to transfer the Firefox bookmarks or Internet Explorer favorites from your old computer to your new one. It could save you hours of staring at both computers, typing in the URLs of your old bookmarks or favorites.
Firefox: Transfer your Bookmarks
- Open the Firefox browser on your old computer.
- Click on the “Bookmarks” tab in the top, right corner of the browser.

- In the scroll-down menu, select “Show all Bookmarks.”
- A new window will appear. Click the “Import and Backup” button.

- From the scroll-down menu, select “Backup.”
- In the new window, “Save” the JSON file to a location of your choosing.

- Transfer the JSON file to your new computer, using a CD, a flash drive or the Internet.
- Open the Firefox browser on your new computer.
- Click on the “Bookmarks” tab again.
- In the scroll-down menu, select “Show all Bookmarks.”
- Click the “Import and Backup” button in the new window.
- This time, select “Restore” from the scroll-down menu.

- From the expanded menu, click “Choose File.”
- Locate the JSON file you transferred to the new computer, and click “Open.”
- Click “OK,” and the bookmarks on your new computer will be replaced by the bookmarks on your old computer.

Internet Explorer: Transfer your Favorites
- Open the Internet Explorer browser on your old computer.
- Click on the “Favorites” button in the top, left corner of the browser.

- Click the down arrow next to the “Add to Favorites” button.
- A drop down menu will appear. Click “Import and Export.”
- In the new window, select “Export to a file,” and click “Next.”

- Then, select “Favorites” and click “Next” again.

- To transfer all of your favorites, click “Next” again. Otherwise, choose the favorites you would like to transfer to your new computer.

- Click “Browse” to select a location in which to save your favorites. Once you have chosen a location in the pop-up window, click “Save.”

- Click “Export” and then “Finish” when you return to the previous window.

- Transfer the HTML file to the other computer, using a CD, a flash drive or the Internet.
- Open Internet Explorer on your new computer.
- Click on the “Favorites” button again.
- Click the down arrow next to the “Add to Favorites” button.
- Click “Import and Export.”
- In the new window, select “Import from a file.” Then, click “Next.”
- Select “Favorites” and click “Next.”
- Click “Browse” in the next prompt and locate the HTML file you transferred to the new computer. Once you have selected it, click “Open.”
- When you return to the previous window, click “Next.”
- Click “Import” after you select a location in which to transfer your favorites.
- Click “Finish,” and the favorites from your old computer will appear on your new computer.